For display profile that you set in System Preferences, either use profile that is a result of actual calibration or display profile from the manufacturer. In case of a MBP laptop display this profile is called Color LCD. For editing profile, which you set in your raw developer use editing profile like ProPhoto RGB, sRGB, etc. Testing conducted by Apple in October 2020 using preproduction 13-inch MacBook Pro systems with Apple M1 chip, 8GB of RAM, and 512GB SSD. The Apple TV app movie playback test measures battery life by playing back HD 1080p content with display brightness set to 8 clicks from bottom. Battery life varies by use and configuration.
- Macbook Pro Retina Color Profile Download Ios
- Macbook Pro Retina Color Profile Download Free
- 2015 Macbook Pro Retina Display
- Macbook Pro Retina Display 2013
13-inch model
Power to go.
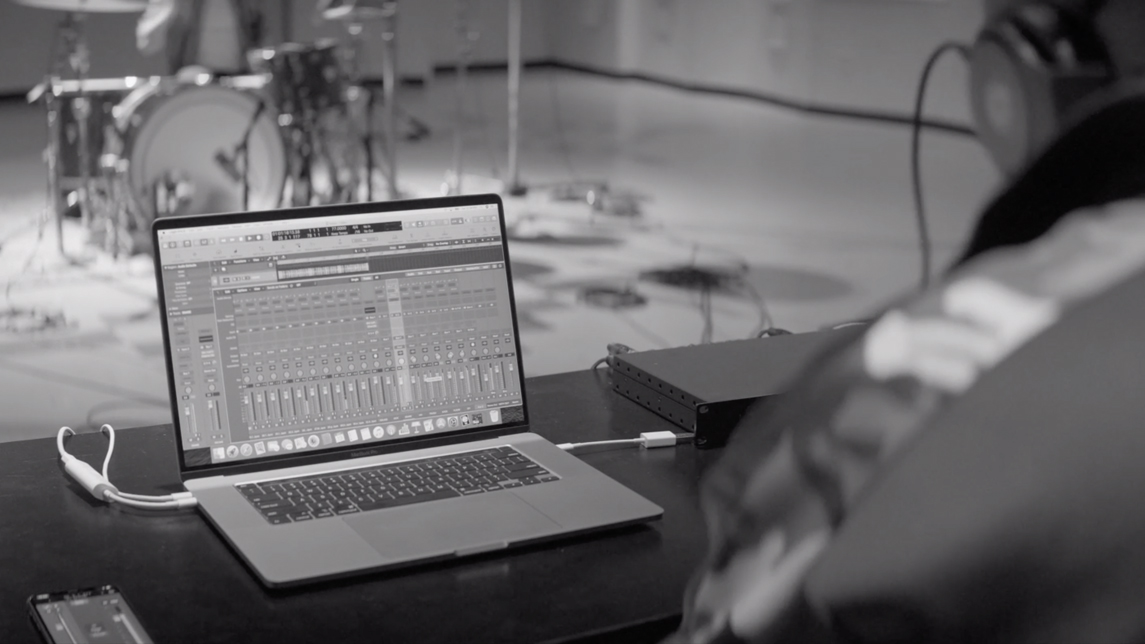
13.3-inch1
Apple M1 chip
Also available with Intel Core i5 or i7 processor
Up to 16GB2
Up to 2TB2
Up to 20 hours4
Backlit Magic Keyboard, Touch Bar, Touch ID, and Force Touch trackpad

Backlit Magic Keyboard, Touch Bar, Touch ID, and Force Touch trackpad
Apple Trade In
Get credit toward a new Mac.
Just trade in your eligible computer. It’s good for you and the planet.*
Free delivery
And free returns. See checkout for delivery dates.
Macbook Pro Retina Color Profile Download Ios
Find the card for you
Get 3% Daily Cash with Apple Card or get special financing.
The pixel density of Retina displays is so high that your eyes can't detect individual pixels at a normal viewing distance. This gives content incredible detail and dramatically improves your viewing experience.
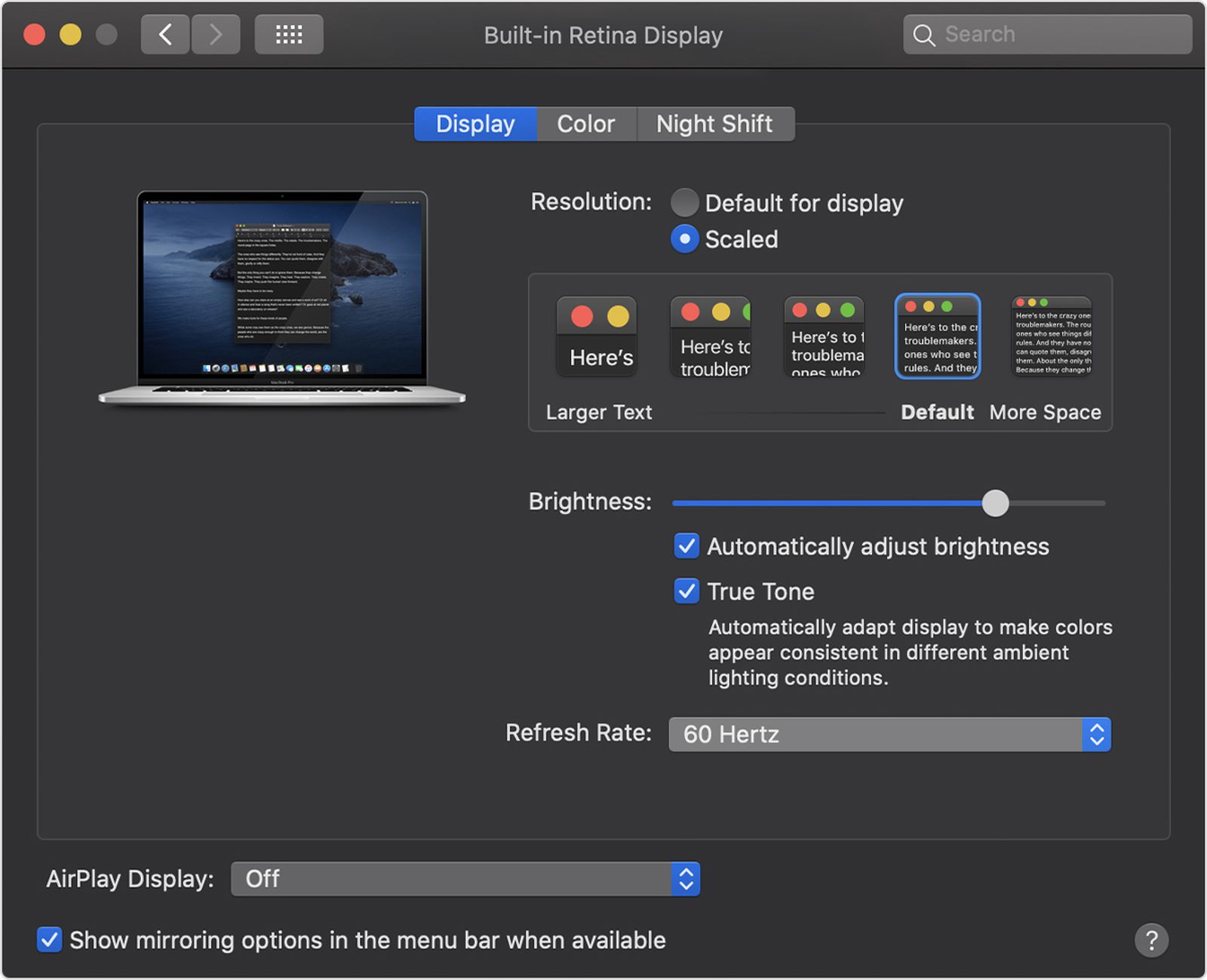
Mac computers that have a Retina display
MacBook Pro models:
- 16-inch MacBook Pro models introduced in 2019. Native resolution: 3072 x 1920 at 226 pixels per inch. Support for millions of colors.
- 15-inch MacBook Pro models introduced in 2012 or later, except the MacBook Pro (15-inch, Mid 2012). Native resolution: 2880 x 1800 at 220 pixels per inch. Support for millions of colors.
- 13-inch MacBook Pro models introduced in late 2012 or later. Native resolution: 2560 x 1600 at 227 pixels per inch. Support for millions of colors.
MacBook Air models introduced in 2018 or later. Native resolution: 2560 x 1600 at 227 pixels per inch. Support for millions of colors.
MacBook models introduced in 2015 or later. Native resolution: 2304 x 1440 at 226 pixels per inch. Support for millions of colors.
iMac models:
- 27-inch iMac models introduced in 2014 or later. Native resolution: 5120 x 2880. Models introduced in 2014 and 2015 support millions of colors, and models introduced in 2017 or later support one billion colors.
- 21.5-inch iMac models introduced in 2015 or later, except the iMac (21.5-inch, 2017) and iMac (21.5-inch, Late 2015). Native resolution: 4096 x 2304. The Retina model introduced in 2015 supports millions of colors, and models introduced in 2017 or later support one billion colors.
All iMac Pro models. Native resolution: 5120 x 2880. Support for one billion colors.
Changing the resolution of your display
Your Mac automatically chooses a default resolution that is optimal for your display. To change the resolution:
- Choose Apple menu > System Preferences.
- Click Displays.
- Select Scaled, then select any of the four or five scaled resolutions, depending on your Mac model. With scaled resolutions, text and objects can appear larger and more visible, or smaller to provide more space for windows and apps.

If you're also using an external display
If you're using an external display to extend your desktop, you can choose a preferred resolution for each display. To see additional resolutions for the external display, press and hold the Option key while selecting the Scaled button.
Macbook Pro Retina Color Profile Download Free
If you're using an external display to mirror your built-in display, your Mac optimizes for whichever display is selected in the ”Optimize for” pop-up menu. Allow your Mac to choose the best resolution for that display, or select Scaled and choose a different resolution.
When mirroring your displays, you can optimize for the external display instead of your built-in display
Using apps with a Retina display
If an app looks different than you expect on your Retina display or high-resolution external display, try opening the app in low-resolution mode:
- Quit the app.
- Open the Applications folder.
- Click the app once to select it, then choose Get Info from the File menu.
- From the Get Info window that opens, select the checkbox labeled ”Open in Low Resolution.”
- Close the Get Info window and open the app again.
Some apps that work best in low-resolution mode or that work only in low-resolution mode will have this mode already turned on, and in that case you might not be able to turn it off. The app developer might offer an update that includes support for the Retina display.
2015 Macbook Pro Retina Display
Using Boot Camp and Windows with a Retina display
Macbook Pro Retina Display 2013
- Boot Camp supports resolutions up to 3840 x 2160.
- When your Mac is using the Apple-supplied Windows Support Software, Windows starts up with the maximum dpi (pixels) it supports, which is 144 dpi, or 150-percent magnification. As a result, items on the display appear small, with a lot of space. You can use the Windows Display control panel item to adjust this setting in Windows.