Method 1: In recent versions of Mac OSX, the downloads folder can be accessed from the Dock. Method 2: From the Finder, click Go from the menu bar and select Downloads. If you don't see a Downloads option under the Go menu, click Home. The downloads folder should also be visible in your Home folder. The Wrong Way To Organize SVG Files. Keep an item in its original location and put an alias for it in a new folder: Press and hold the Option and Command keys, then drag the item to the folder to create the alias. Make a copy of an item within the same folder: Select the item, then choose File Duplicate or press Command-D. Copy files to a different disk: Drag the files to the disk.
You might sometimes lose track of the files you've downloaded with your web browser. The tips on this page help you keep track of your downloads, and find the downloaded files on your computer.
Press Ctrl+J to view browser downloads
First, try pressing Ctrl+J (or Command+Option+L on a Mac). On many browsers, this shortcut opens your Downloads interface. You can see downloads that have completed, and any downloads that are still in progress. If you double-click a file in the list, it opens or runs. You can also click a button to open the folder on your computer where the file was downloaded.
In the example pictured here, a downloaded file is shown in the Firefox downloads window (called the 'Library').
For additional information about finding downloaded files in your operating system, continue reading the sections below.
View downloads on Microsoft Windows
Using your web browser
The Internet browser you use when downloading a file can determine where the file is saved. Most browsers save a file to a Downloads folder in your User profile folder on your computer.
TipThe fastest way to view your recent downloads in Chrome, Microsoft Edge, Internet Explorer, Firefox, and Opera, is to press Ctrl+J on your keyboard. After the shortcut key combination is pressed, a downloads tab or window (shown below) appears.
TipIn the Internet browser options or settings, you can find where your download files are saved. You can then change that download location or leave it alone.
Using the Start menu
To access your downloads outside the browser, press the Windows key, type Downloads, and then press Enter.
In some cases, when you download a file, you may be presented with a pop-up dialog box asking if you want to Save the file or Run the file. If you select the Save option you can specify where to save the file including the desktop, Documents folder, or any other location.
In an Explorer window
You can also find your Downloads folder in any File Explorer window.Open a new explorer window by pressing Windows key+E.
Or, as pictured below, you can click the File Explorer icon on your Taskbar.
In your File Explorer window, you can navigate to your Downloads folder using the shortcut in the left pane or by clicking on Downloads under other headings such as Frequent Folders.
Bonus TipCreate a shortcut to your downloads folder to quickly get access to it from the desktop. See: How to create a Windows shortcut.
View downloads on an Apple Mac
From the Finder, you can open the Downloads folder by first clicking File → New Finder Window, or pressing the Command key+N. Then, click Downloads the left pane.
You can also access your downloads using the link on the Dock. In the lower right side of the dock, click Downloads. Your most recent downloads will spring out of the dock.
Click on any icon to open that file.
View downloads on an Android phone and tablet
Android phones and tablets include an app called Files or My Files, depending on the brand. The app displays all files on the device, including those downloaded, listed in chronological order.
The Files or My Files app is found in the app drawer. Open the app and tap the Downloads option to view downloaded files on your phone or tablet.

If you don't like the default file manager app, another option is to download and install the Files by Google app, available in the Google Play store. The app helps you organize all files on your Android phone and tablet, and gives you easy access to downloaded files. It also includes features for clearing app cache and deleting junk files, which helps to regain storage space on the device.
View downloads on an iPad and iPhone
On the iPad and iPhone, downloaded files are not saved or stored in a single location. Instead, downloaded files are associated and accessible through compatible apps.
For example, if a picture is downloaded, it's found through the Photos app. If a PDF file is downloaded, it can be viewed through Safari or a PDF app. If a song is downloaded, it is available to listen to through the Music app. To find a downloaded file on your iPad or iPhone, open the compatible app and use it to view the file.
Another option is to install a file manager app on your iPad or iPhone, such as the File Manager & Browser app. Using a file manager app, you can organize all files on the device, making it easier to find them. If your iPad or iPhone has iOS 11 or later running on it, you can install the Files app to organize and manage files. The Files app also allows for syncing of files with the iCloud Drive and third-party applications, like Box and Dropbox.
Additional information
- See the download definition for further information and related links to this term.
This article describes steps to take if you are unable to download or save files using Firefox.
Table of Contents
- 7Change file type settings
- 9Enable downloads blocked by Security Zone Policy
Firefox includes a download protection feature to protect you from malicious or potentially harmful file downloads. If Firefox has blocked an unsafe download, you will see a warning message about the file in the Downloads panel, along with options for handling the pending download. You can open the Downloads panel to view completed and pending downloads by clicking on the Downloads button (the down arrow on your toolbar). See the articles Where to find and manage downloaded files in Firefox and How does built-in Phishing and Malware Protection work? for more information.
Clearing the download history can fix some problems with downloading files:
- Click the Downloads button , and then click Show all downloads. The Downloads window will open.
- In the Downloads window, click .
- Close the Downloads window.
Firefox may not be able to download files if there is a problem with the folder in which downloaded files are saved:
- Click the menu button and select ..
- Select the General panel.
- Go to the Downloads sectionFind the Downloads section under Files and Applications.
- Click the button next to the Save files to entry.
- Choose a different download folder for saving files.
- Close the about:preferences page. Any changes you've made will automatically be saved.
If you have tried the above suggestions, you can restore the default Firefox download folder settings:
- Type about:config in the address bar and press EnterReturn.
A warning page may appear. Click to continue to the about:config page. - In the Search field, enter browser.download.
- If any of the following settings have a status of modifiedare in bold text, reset their values. To reset a value, right-clickhold down the Ctrl key while you click the setting and select Reset from the context menuclick the Delete or Reset button, depending on the preference:
- browser.download.dir
- browser.download.downloadDir
- browser.download.folderList
- browser.download.lastDir
- browser.download.useDownloadDir
- If desired, you can revert back to your preferred download folder settings in your Firefox OptionsPreferencesGeneral panel, in the Downloads section under Files and Applications.
If you receive the error <filename> could not be saved, because an unknown error occurred. , your problem might be caused by an interaction with the Safari browser and your operating system.

To fix the problem, open Safari's Preferences and change the Save downloaded files to: setting to a valid folder (such as your Desktop). Then restart Firefox.

If you receive the error <filename> could not be saved, because you cannot change the contents of that folder. Change the folder properties and try again, or try saving in a different location., your problem might be caused by corrupt plist files.
To fix this problem, go to your home directory and delete this preference file:
- ~/Library/Preferences/com.apple.internetconfig.plist
If downloading certain file types does not work, check to make sure Firefox is not set to handle those file types differently from others. See Change what Firefox does when you click on or download a file for instructions on how to view and change how different file types are handled.
Why Don't New Downloads Show In Download Folder On Macbook Pro Windows 10

Reset download actions for all file types
To reset how all file types are handled by Firefox back to default:
Open your profile folder:
- Click the menu button , click Help and select Troubleshooting Information.From the Help menu, select Troubleshooting Information. The Troubleshooting Information tab will open.
- Under the Application Basics section next to Profile FolderDirectory, click . A window will open that contains your profile folder.Your profile folder will open.
Note: If you are unable to open or use Firefox, follow the instructions in Finding your profile without opening Firefox.- Click the Firefox menu and select Exit.Click the Firefox menu at the top of the screen and select Quit Firefox.Click the Firefox menu and select Quit.
- Delete or rename the mimeTypes.rdf file (for example, rename it mimeTypes.rdf.oldhandlers.json file (for example, rename it handlers.json.old ).
- Restart Firefox.
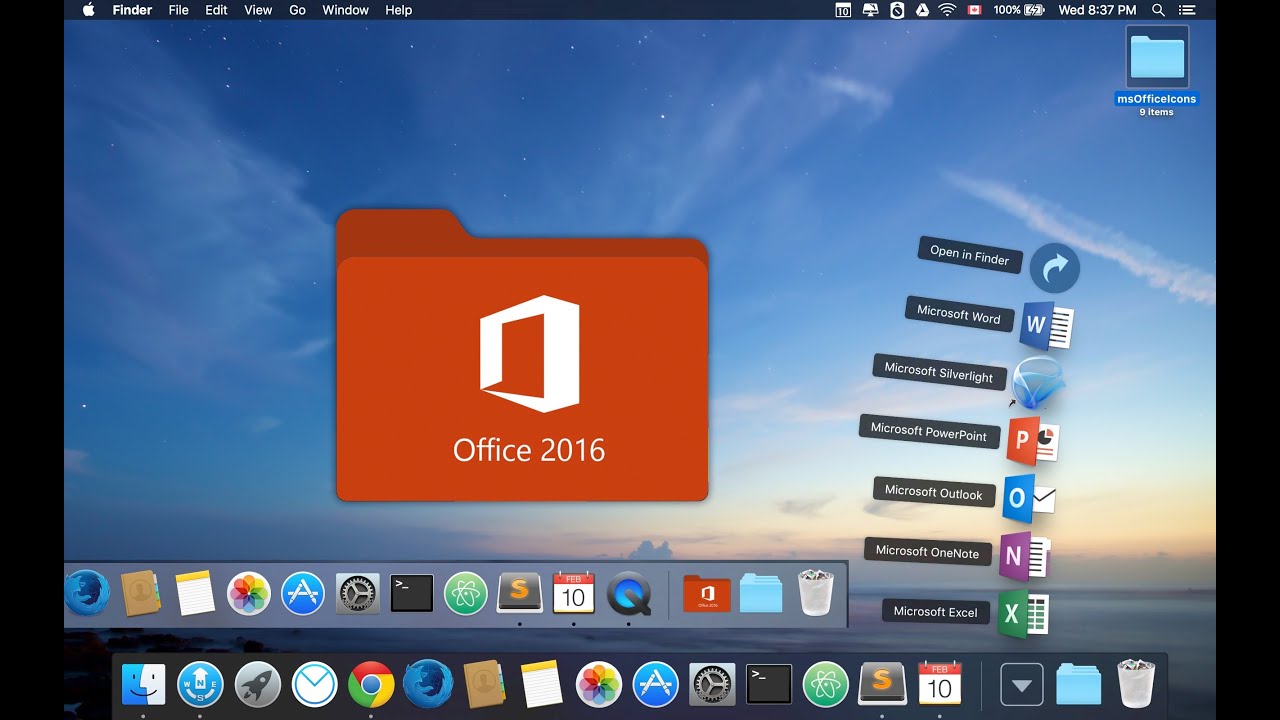
Internet security software, including firewalls, antivirus programs, anti-spyware programs, and others can block certain file downloads. Check the settings in your security software to see if there is an setting that may be blocking downloads.
Why Don't New Downloads Show In Download Folder On Macbook Pro Shortcut
To diagnose whether Internet security software is causing problems, you can try temporarily disabling it, seeing if downloads work, and then re-enabling the software.
Downloading an executable file (e.g., an .exe or .msi file) may fail, with the Downloads window showing Canceled under the file name.
This happens because Firefox honors your Windows security settings for downloading applications and other potentially unsafe files from the Internet. To resolve this problem, use the solution given below.
Reset system Internet Security settings
You can reset your system Internet security settings in Internet Explorer. See How to reset Internet Explorer settings at Microsoft Support for instructions.
Why Don't New Downloads Show In Download Folder On Macbook Pro 11
You may be able to diagnose your download problem by following the steps given in the Troubleshoot and diagnose Firefox problems article.
Why Don't New Downloads Show In Download Folder On Macbook Pro 11
Based on information from Unable to save or download files (mozillaZine KB)