Microsoft Powerpoint free download - Microsoft PowerPoint 2013, Microsoft Powerpoint 2016, Microsoft Office Compatibility Pack for Word, Excel, and PowerPoint File Formats, and many more programs. Download and install or reinstall Office for Mac 2011 Office 2011 for Mac support has ended Upgrade to Microsoft 365 to work anywhere from any device and continue to receive support. With one click, Mac users can download the cloud-connected, always-up-to-date version of the Office suite—including full installs of Word, Excel, PowerPoint, Outlook, OneNote, and OneDrive. Office 365 provides experiences tailored to the Mac and macOS, like Dark Mode, Continuity Camera, OneDrive Files on Demand, and Touch Bar support on the. Microsoft Office 2016 - Unmistakably Office, designed for Mac. The new versions of Word, Excel, PowerPoint, Outlook and OneNote provide the best of both worlds for Mac users - the familiar Office experience paired with the best of Mac. If you already use Office on a PC or iPad, you will find yourself right at home in Office 2016 for Mac.
Microsoft PowerPoint offers features to record audio narration and export as a video. PowerPoint records audio slide-by-slide rather than in one continuous file, allowing creators to easily re-record a slide if they make a mistake or need to change something later. Exporting as a video and uploading to Kaltura or Canvas for streaming is advantageous since it standardizes file types, doesn't require a download to view, is in a format that can be captioned, and allows viewers to navigate more efficiently.
A recent update has made the process comparable on a Mac, but the specifics vary. Windows 10 instructions follow; Mac users can click the link below to jump to the appropriate instructions.
Windows 10 Instructions:
The following instructions explain how to add audio to your PowerPoint presentation on Windows 10 and export that PowerPoint as an MP4. The text instructions cover the same information as the embedded video below.
NOTE: If you have an older version of PowerPoint, you may need to update it to access the features described below. If you do not have PowerPoint, you can download it and other Microsoft Office products for free by going to office365.uwec.edu. If you have questions about updating or installing PowerPoint, contact the LTS Help Desk at helpdesk@uwec.edu or 715-836-5711.
- Design your PowerPoint
TIP: Use images and limit text to better engage viewers/listeners. - Click the Slide Show tab
NOTE: Do not add audio under Insert and Record Audio; this method will not allow you to save your PowerPoint as a video since it does not synchronize timings to automatically move the slides with the audio. - Click Record Slide Show
NOTE: Audio may start recording automatically if you have an older version of PowerPoint. It will still work, but this version offers reduced functionality. - Select Record from Current Slide or Record from Beginning depending on your needs
NOTE: Any PowerPoint slide can be re-recorded by clicking Record Slide Show and Selecting Record from Current Slide. - Click Record to start recording narration for a slide.
NOTE: PowerPoint will give a three-second countdown before it begins recording. - Record narration and avoid reading text on the slide out loud to viewers. Click the blue Replay button to listen to the recorded audio and ensure it was recording.
- Click the advance button, that reads Advance to the next animation or slide to record the narration for the next slide IMPORTANT: Stop speaking for a second to prevent the audio from cutting out.
- Press [Escape] or the ‘X’ button located in the top right of the screen when the audio recordings are finished. You will see a speaker icon on slides that have audio.
- Save the video by first clicking File. We recommend saving your file as a regular PowerPoint before following the next steps for exporting your PowerPoint.
- Select Export (steps 10-14 are shown in screenshot below).
- Select Create a Video.
- Optional: Select Full HD (1080p) for the video quality; it is unlikely a higher quality is needed.
- Select Use Recorded Timings and Narrations.
- Click Create Video.
- Follow prompt/pop-up window to save the video in a memorable location.
- Monitor the progress indicator at the bottom of the screen to determine when the video is done exporting.
NOTE: PowerPoint does not give an indication of how long the video will take to export or a notification that it is done. - Upload your mp4 video to Kaltura or Canvas to share it:
- How to upload and share with Kaltura (Instructors should use Kaltura. Students will need to use it if the file is over 500 MB, which a PowerPoint probably won't be and they can use Canvas.)
- How to upload and share in a Canvas assignment (students)
- How to upload and share in a Canvas discussion (students) - the instructions refer to the 'rich content editor' which is just the features in the top of the discussion post reply.
Elaboration on the Recording Features:
- Timing Feature – there is a rolling time feature for the individual slide and the overall presentation. Allows the speaker/presenter to monitor how long they are talking.
- Microphone Feature - Click on Settings and select Microphone and then the specific device to set up before recording.
- Replay Feature - Use to check that the audio is recording properly before starting additional slides.
- Clear Feature - Select Clear to delete/re-record audio.
- Don’t set the camera to record - Make sure this button has a diagonal slash through it to avoid the problem.
- Seconds spent on each slide feature – Used for when a slide does not have audio, therefore it’s recommended to have audio on each slide.
Mac Instructions:
The following instructions will teach you how to add audio to your PowerPoint presentation on a Mac and export that PowerPoint as an MP4. The text instructions cover the same information as the video embedded below.
NOTE: It is essential to have the Office 365 version of PowerPoint or you will not be able to save your PowerPoint as a video. If necessary, you can download it and other Microsoft Office products for free by going to office365.uwec.edu. If you have questions about updating or installing PowerPoint, contact the LTS Help Desk at helpdesk@uwec.edu or 715-836-5711.
- Design your PowerPoint
TIP: Use images and limit text to better engage viewers/listeners. - Click the Slide Show tab
NOTE: Do not add audio under Insert and Record Audio; this method will not allow you to save your PowerPoint as a video since it does not synchronize timings to automatically move the slides with the audio. - Click Record Slide Show
- Click the Play button to begin recording.
- Narrate the PowerPoint.
NOTE: Try to avoid reading the text written directly on the slide; use the slide to elaborate on the material being presented. - Click the advance button to record the narration for the next slide.
IMPORTANT: Stop speaking for a second to prevent the audio from cutting out as slides change. Resume speaking when the time starts moving again under the Current slide timing feature. - Click Pause and then End Show when all the audio recordings have been finished.
- Click Yes to the prompt The total time for your slide show was... to save the audio narration.
- Check the audio by clicking on Play from Start under the Slide Show tab or the presenter mode icon at the bottom of the screen.
- To save the PowerPoint as a video, click File and then select Export. We also recommend saving your file as a regular PowerPoint before following the next steps for exporting your PowerPoint.
- Fill out text boxes (Export As, Tags etc.) follow PowerPoint’s prompts.
- Select MP4 from the File Format options list.
- Select Presentation Quality or Internet Quality. Presentation Quality will take longer to export.
- Click Export
- Monitor the progress indicator at the bottom of the screen for when the video is no longer exporting.
NOTE: PowerPoint does not give an indication of how long the video will take to export. - Upload your mp4 video to Kaltura or Canvas to share it:
- How to upload and share with Kaltura (Instructors should use Kaltura. Students will need to use it if the file is over 500 MB, which a PowerPoint probably won't be and they can use Canvas.)
- How to upload and share in a Canvas assignment (students)
- How to upload and share in a Canvas discussion (students) - the instructions refer to the 'rich content editor' which is just the features in the top of the discussion post reply.

Elaboration on the Recording Features:
- Timing Feature – there is a rolling time feature for the individual slide and the overall presentation. Allows the presenter/speaker to keep an eye on how long they are talking.
- Seconds spent on each slide feature – Used for when a slide does not have audio, this is why it’s recommended to have audio on each slide. Re-start the audio for a slide by clicking the refresh button.
- Refresh Feature – Re-start audio recording for a slide by clicking this button
NOTE: Audio starts recording automatically when this portion of the application is first opened. - Don’t set the camera to record - Make sure this button has a diagonal slash through it to avoid the problem.
- Re-record individual slides by selecting the desired slide and clicking Record Slide Show to start again.
NOTE: Make sure to click Pause and then End Show when the slide has been re-recorded.
With its powerful tools and dazzling effects, Keynote makes it easy to create stunning and memorable presentations, and comes included with most Apple devices. Use Apple Pencil on your iPad to create diagrams or illustrations that bring your slides to life. And with real‑time collaboration, your team can work together, whether they’re on Mac, iPad, iPhone, or using a PC.
Keynote sets the stage for an impressive presentation. A simple, intuitive interface puts important tools front and center, so everyone on your team can easily add beautiful charts, edit photos, and incorporate cinematic effects. And Rehearse Mode lets you practice on the go, with the current or next slide, notes, and clock — all in one view.
Start with a gorgeous layout.
Choose from over 30 eye‑catching themes that instantly give your presentation a professional look. Or create your own slide designs, background images, and page‑by‑page customization.
Create next-level animations.
Add drama to your presentation with more than 30 cinematic transitions and effects. Make your words pop by adding textures, color gradients, and even photos — with just a tap. And animate objects along a path using Apple Pencil or your finger on your iPhone or iPad.

Make every slide spectacular.
Choose from over 700 Apple-designed shapes, galleries, math equations, and charts. Take a photo or scan a document with your iPhone, and Continuity Camera can send it straight to Keynote on your Mac.
What’s new in Keynote.
NewPlay YouTube and Vimeo videos right in Keynote.
Embed a video from YouTube or Vimeo, then play them right in your presentations, without the need to download or open the video in a media player.*
NewOutline your presentation. Easier.
With outline view for iPhone and iPad, quickly jot down your thoughts, restructure ideas, and move concepts from slide to slide. Then, switch to slide view and start designing.
NewTurn handwriting into text. Magically.
With Scribble and Apple Pencil, your handwritten words will automatically be converted to typed text. Take notes, write a presentation, or annotate text fast and easy.
Showcase videos like never before.
Play videos and movies continuously across slides, without the need to start and stop, or edit them into clips.
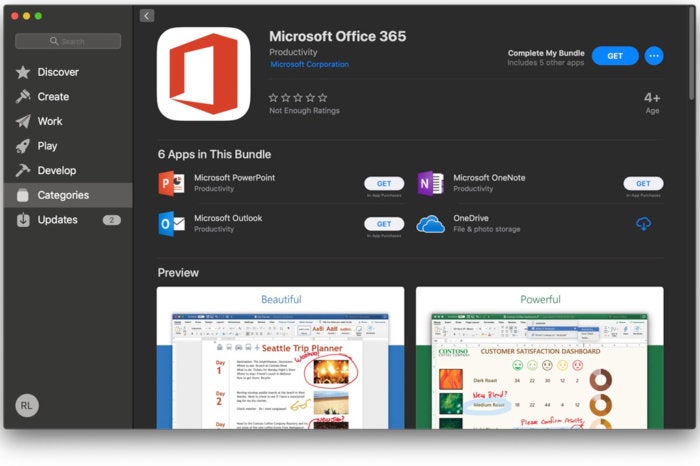
Align objects to motion paths.
With just a tap, you can point an object in the right direction, and it will stay pointed in the right direction as it travels along a path.
Present over video conference.
Like a pro.
Keynote for Mac allows you to play a slideshow within a window, instead of full screen, so you can access other apps and files while you present.
You don’t work in one place on just one device. The same goes for Keynote. Work seamlessly across all your Apple devices. The slides you create using a Mac or iPad will look the same on an iPhone or web browser — and vice versa.
You can also work on presentations stored on iCloud or Box using a PC.
Powerpoint For Macbook Air
Work together in the same presentation, from across town or across the world. You can see your team’s edits as they make them — and they can watch as you make yours, too. Just select a name on the collaborator list to jump to anyone’s cursor.
Add color, illustrations, and handwritten comments for more beautiful presentations with Apple Pencil on your iPad.
Teaming up with someone who uses Microsoft PowerPoint? Keynote makes it a great working relationship. You can save Keynote documents as PowerPoint files. Or import and edit PowerPoint documents right in Keynote.
Numbers
Create great-looking
spreadsheets. Together.
Powerpoint For Macbook Air Free Download
Pages
Create documents that are,
in a word, beautiful.