- 3utools For Macbook Pro Download
- Important Programs To Download For New Macbook Pro 2017
- Important Programs To Download For New Macbook Pro 2020
- Important Programs To Download For New Macbook Pro 15
IMPORTANT ANNOUNCEMENT for New Apple Macbook and Macbook pro owners: The new generation Apple macbooks and macbook pros released late 2008 are incompatible with version 1.0.3 and lower. There are undocumented changes in version of OSX that ships with these computers that break compatibility with the VCI-300 and the ITCH software provided in the. That said, when you start experiencing performance issues while using your MacBook Pro, you may consider keeping some non-essential programs from initializing automatically upon startup (users’ login). Here’s how you can add and remove startup items on your MacBook Pro: Add a Startup Item Get to the Users & Groups window.

Migration Assistant copies all of your files from your old Mac to your new Mac so that you don't have to copy them manually.
- If your files are currently on a PC, follow the PC migration steps instead.
- If you're moving content from a Time Machine backup, follow the steps to restore your Mac from a backup instead.
Get ready
- Install all available software updates on both computers. If your old Mac isn't using OS X Lion or later, and your new Mac isn't using OS X Mavericks or later, follow the Mountain Lion migration steps instead.
- If both computers are using macOS Sierra or later, place them near each other with Wi-Fi turned on. If either one is using OS X El Capitan or earlier, make sure that both are on the same network.
- On your old Mac, choose Apple menu > System Preferences, then click Sharing. Make sure that a name appears in the Computer Name field.
Use Migration Assistant
You're now ready to use Migration Assistant to move your files from the old Mac to the new one.
On your new Mac
- Open Migration Assistant, which is in the Utilities folder of your Applications folder. Then click Continue.
- When asked how you want to transfer your information, select the option to transfer from a Mac, Time Machine backup, or startup disk. Then click Continue.
On your old Mac
- Open Migration Assistant, then click Continue.
- When asked how you want to transfer your information, select the option to transfer to another Mac. Then click Continue.
On your new Mac
When asked to select a Mac, Time Machine backup, or other startup disk, select the other Mac. Then click Continue.
On your old Mac
If you see a security code, make sure that it's the same code shown on your new Mac. Then click Continue.
On your new Mac
- Select the information to transfer.
In this example, John Appleseed is a macOS user account. If it has the same name as an account already on your new Mac, you're prompted to either rename the old account or replace the one on your new Mac. If you rename, the old account will appear as a separate user on your new Mac, with a separate home folder and login. If you replace, the old account will delete and then replace the account on your new Mac, including everything in its home folder. - Click Continue to start the transfer. Large transfers might need several hours to complete.
- After Migration Assistant is done, log in to the migrated account on your new Mac to see its files.
If you're not keeping your old Mac, learn what to do before you sell, give away, or trade in your old Mac.
by Christine Smith • 2020-10-28 18:56:54 • Proven solutions
CD Burning is a usual task that every computer user should know. Well, you don't need to worry if you are new to the job and don't know how to burn a CD on a Macbook Pro. The term burning to a CD can contain things such as files, songs or programs, and their transfer onto a blank CD. This process is valid for both Windows as well as Mac computers. But, here, we will focus on Macbook Pro and see how the process can be completed in easy steps. The article will take you to a journey of some best software to use for burning a CD on a Macbook Pro, starting with our all-in-one effective software for the task.
Part 1. How to Burn a CD on a Macbook Pro with Best Program
The only efficient software compatible with both Windows and Mac is Wondershare UniConverter (originally Wondershare Video Converter Ultimate). It can quickly burn media to different physical devices such as DVDs and CDs and that also with the same input it uses for conversion. While it's ripping feature allows you to extract the existing media from DVDs and CDs. It's called a Uniconverter because of its ability to be one of the best conversion tool fulfilling all your media conversion requirements within thousands of formats. Furthermore, its burning and ripping feature comes as a rescue if you are looking for a competent multi-purpose tool.
Wondershare UniConverter (originally Wondershare Video Converter Ultimate)
Your Complete Audio and Video Toolbox
- Convert video to over 1000 formats like AVI, MKV, MOV, MP4, etc.
- Burn Audio files to CD easily on Windows/Mac.
- Work as a metadata management tool to edit video metadata files.
- Convert video to optimized preset for almost all of the devices.
- 30X faster conversion speed than other common converters.
- Edit, enhance & personalize your videos by trimming, croping videos, add subtitles and watermark, etc.
- Burn video to playable DVD with attractive free DVD template.
- Download or record videos from 10,000+ video sharing sites.
- Versatile toolbox includes GIF maker, VR converter and screen recorder.
- Supported OS: Windows 10/8/7/XP/Vista, Mac OS 10.15 (Catalina), 10.14, 10.13, 10.12, 10.11, 10.10, 10.9, 10.8, 10.7, 10.6
Here are the steps on How to Burn a CD on a Macbook Pro with Wondershare UniConverter.
Step 1 Install Wondershare UniConverter on Macbook Pro
Your first step begins with installing the Wondershare UniConverter software from the official site. It will take almost five to ten minutes to complete the overall installation.
Step 2 Select the option Toolbox and CD Burner
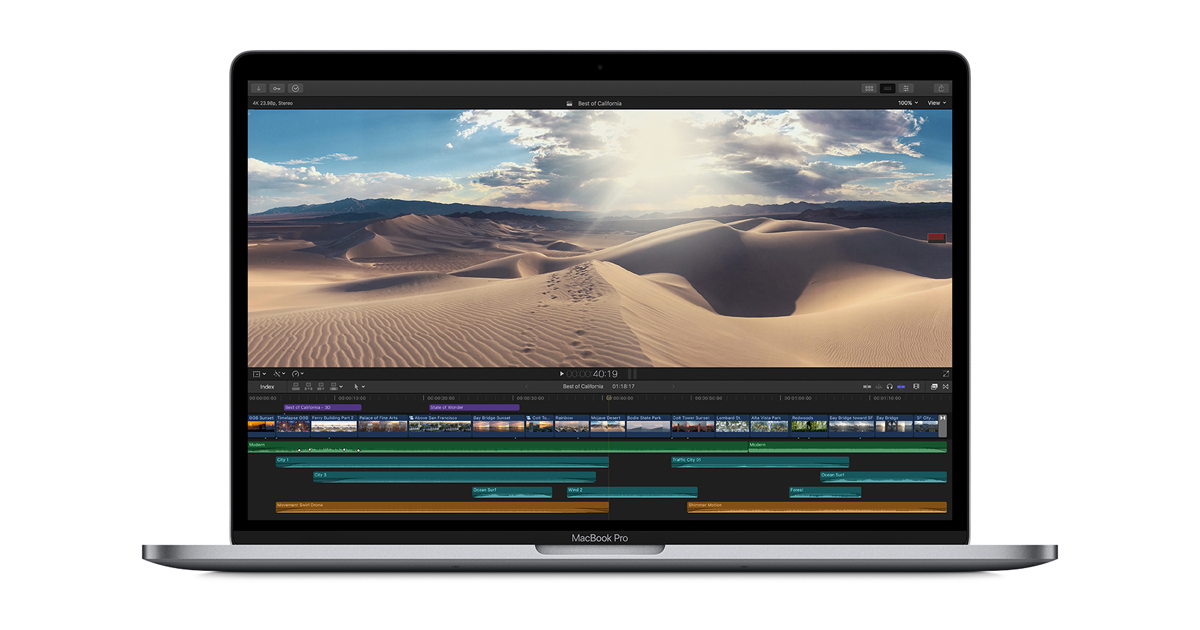
In this step, you need to click on the Toolbox option given at the top right corner of the UniConverter interface. Then, there comes a list of different tools the software supports. From these options, you need to select the CD Burner option to start the burning process.
Step 3 Add files (audio) You Wish to Burn
In this step, add the desired audios by clicking on + icon given over the software interface. Either you can add a single file or multiple files by clicking again on the + icon after the addition of one file.
Step 4 Choose Burner after Checking Audio Files and Click Burn
You will see the added audio files as above with details of artist, size, and name, etc. If you would like to remove any data, select it, then click the Delete button above it, and for adding more data, click on the + icon. When you are ready, insert a blank CD and click on the Burn button to complete the overall CD burning task. The indication bar given below will show you the CD storage space.
Part 2. How to Burn a CD on Macbook Pro with Other Programs
There are four different alternatives to Wondershare Uniconverter, albeit not similarly effective, but worth considering if you want fewer features in a program.
1. iTunes
iTunes is one of the best software to burn CDs on Macbook Pro. It is made to catalog and collect thousands of TV shows, songs, movies, and podcasts. The simple interface also lets you burn CDs free and fast. Given below are some steps to complete the task.
Step 1: Open iTunes from the application folder

In your Macbook Pro application folder, open the iTunes application.
Step 2: Create a playlist
In the next step, create a new playlist or select the existing one if already created on your Macbook Pro. Do not worry about the file size as the excess size will automatically get restricted during the burning process.
Step 3: Select Burn Playlist to Disc from the File menu
A new window will appear in which you have to check on Audio CD and Use Sound Check to begin the burning process. At last, click the Burn button given at the bottom right corner after inserting a blank CD.
Pros:
- It supports a wide range of music discovery
- Offline listening to music
Cons:
- Unstable CD burning process due to the nature of functions
- The cluttered interface is challenging to use
2. ExpressBurn
ExpressBurn is a free burning software for Macbook Pro. It will let you burn audio CDs, DVDs, MP3, BD, and much more. However, the software got developed specifically for burning CDs and DVDs.
The steps given below define how to burn a CD on a Macbook Pro.
Step 1: Download ExpressBurn
Firstly, install the free ExpressBurn software from the official link given above and choose the type of disc and select Create.
In the main interface, you need to choose the type of disc you want to burn. There are different options, such as MP3 CD, Audio CD, Data CD, etc. Then, select Create given below.
Step 2: Add folders or Files to Burn on CD
The next thing you have to do is to add files or folders within the ExpressBurn software to start burning after inserting the blank CD. After the selection of all data, click on Choose.
Step 3: Choose the File System for Disc
After you choose the folder, go to File System options given at the top right corner and select the file system for your disc. Then, you have to configure disc options by going to Tools in the top menu.
Step 4: Select Burn CD Button
The last step is to select the Burn CD button given below, and the burning process will start.
3utools For Macbook Pro Download
Pros:
- Supports the burning of different formats
- Also, manage DVD chapters
- Free to use
Cons:
- Difficult to use interface
- May get ads in between
- App mostly gets freeze
3. Finder
Finder is an already installed application on Macbook Pro, which helps you find things or content on your Macbook Pro. Well, it can also burn CDs in the following way. See the steps given below.
Step 1: Select Folder in Finder
Open the Finder application and then visit the File menu and select New Burn Folder. Name this folder and drag and drop the files you want to burn to CD.
Step 2: Click the Burn Button
After dropping all the files in the folder, select the Burn Button. The burning process will begin while indicating the length size in the bar below.
Pros:
- Already installed application
- Helps to find things on Mac
- Simple and easy process
Cons:
- Do not support many formats
- Unstable
4. Burn
Important Programs To Download For New Macbook Pro 2017
/cdn.vox-cdn.com/uploads/chorus_asset/file/19542065/0d95b3f6a46440e9b9e1ef7a94c99fcd.png)
It is also a free alternative to the CD burning on Macbook Pro. The software is easy-to-use and able to burn different types of discs. Well, it can burn three types of drives, namely the Data, Video, and Audio. The steps given below will let you know how to burn CD on a Macbook Pro with Burn.
Step 1: Open Burn application
Download and install the Burn application from the official website.
Important Programs To Download For New Macbook Pro 2020
Step 2: Select the Disc Type
Then, you need to choose the type of disc you want to burn to from the options, namely Data, Video, and Audio.
Step 3: Drag and Drop Files
Now, drag and drop the files you want to burn in the main window of Burn application.
Step 4: Click Burn to start the burning process
After dropping your desired files into the main window, click on the Burn button given below.
Important Programs To Download For New Macbook Pro 15
Pros:
- Free software
- Easy user interface
Cons:
- May contain virus
- Unstable software with unknown ads shown in between
Conclusion
MacBook Pro users often find it challenging to find suitable tools to burn CDs. Most of the tools available are either not compatible with Mac's latest versions or not competent enough to be used for the long term. However, we have managed to provide a review of the five best tools that explained how to burn CD on a Macbook Pro. All except Wondershare Uniconverter come with specific cons that may restrict you from using that software in future circumstances. Thus, we advise you to use Wondershare UniConverter once in your life and enjoy the exclusive features that are compatible with both Windows and Macbook Pro.